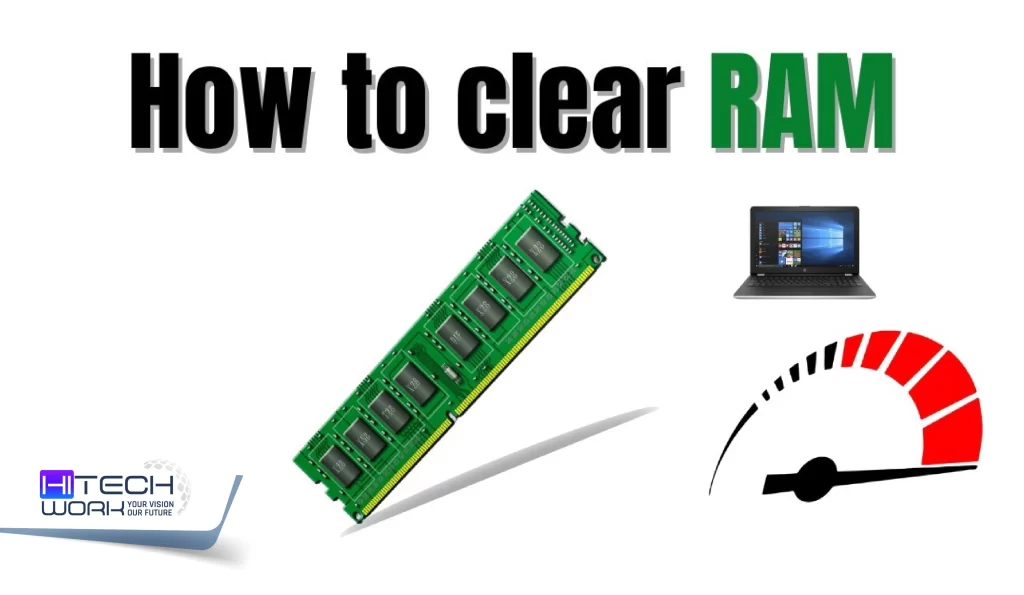يعرض جهاز الكمبيوتر الخاص بك هذه الرسالة: ذاكرة الكمبيوتر الشخصي التي تعمل بنظام Windows منخفضة. لا تقلق؛ سيؤدي تحرير ذاكرة الوصول العشوائي (RAM) إلى حل هذه المشكلة. دعونا نلقي نظرة على الخطوات العملية حول كيفية مسح ذاكرة الوصول العشوائي (RAM) في نظامي التشغيل Windows 10 و11 لجعل أداء نظام جهاز الكمبيوتر الخاص بك أكثر كفاءة.
ما هي ذاكرة الوصول العشوائي؟
قبل الانتقال إلى كيفية تحرير ذاكرة الوصول العشوائي (RAM) على نظام التشغيل Windows، دعونا نتعرف على ذاكرة الوصول العشوائي (RAM). يرمز RAM إلى ذاكرة الوصول العشوائي ويتم وضعه في شريحة ذاكرة على اللوحة الأم لجهاز الكمبيوتر الخاص بك. إنه يعمل كمحور أساسي لجهاز الكمبيوتر الخاص بك ووسيلة تخزين قصيرة المدى تحافظ على البرامج والعمليات ورمز الجهاز الذي يتم تشغيله على جهاز الكمبيوتر الخاص بك. فهو يتيح لجهاز الكمبيوتر الخاص بك تنفيذ مهام مختلفة في وقت واحد.
على سبيل المثال، لنفترض أنك تستمع إلى بودكاست وتعمل على ورقة Excel أو تقوم بتثبيت برنامج أثناء ذلك مشاهدة برنامج Netflix المفضل لديك. كل هذا يتم بفضل ذاكرة الوصول العشوائي (RAM)، وذلك بفضل ذاكرة الوصول العشوائي (RAM) الخاصة بجهازك.
إليك سبب أهمية ذاكرة الوصول العشوائي (RAM) في جهاز الكمبيوتر الخاص بك:
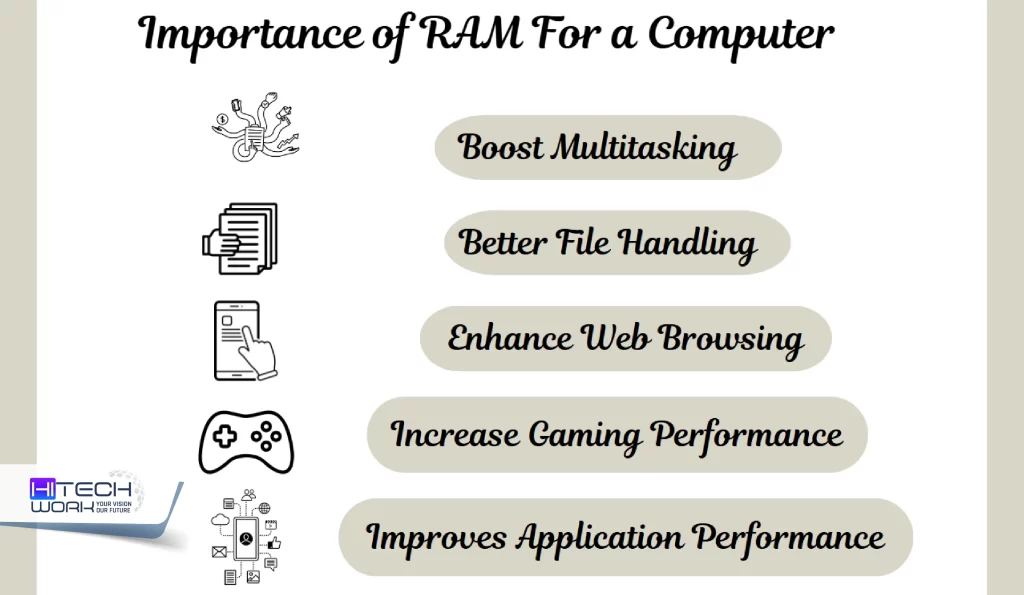
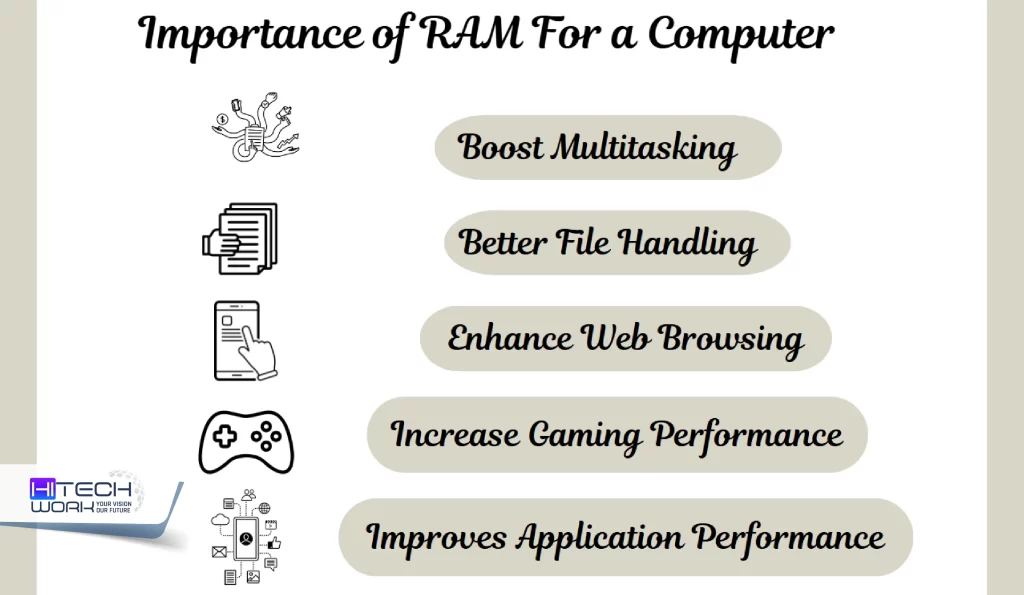
ما أهمية تحرير ذاكرة الوصول العشوائي (RAM)؟
تحتفظ ذاكرة الوصول العشوائي (RAM) بالبيانات المستخدمة بشكل متكرر من أجل الاسترداد السريع وتعمل كحاجز بين وحدة المعالجة المركزية لديك ومحركات التخزين الأبطأ (SSD أو HDD). فهو يعمل على تسريع أداء التطبيقات على جهاز الكمبيوتر الخاص بك عن طريق تخزين هذه البيانات في ذاكرة التخزين المؤقت الخاصة به. ومع ذلك، يمكن أن يؤدي التحميل الزائد على ذاكرة الوصول العشوائي (RAM) إلى حدوث بعض الأخطاء. إذا نفدت مساحة التخزين في ذاكرة الوصول العشوائي (RAM) الموجودة على جهاز الكمبيوتر الخاص بك، فسوف يقوم جهاز الكمبيوتر الخاص بك بالتنقل أثناء القيام بمهام متعددة، مما يجعل أداء المهام المتعددة لديك أكثر سهولة الكمبيوتر يستمر في التجميد، مما يتسبب في تعطل البرامج، وستتلقى رسائل خطأ.
لذا، بالنسبة لجميع هذه المشكلات المحبطة، ما عليك سوى الحصول على المزيد من ذاكرة الوصول العشوائي (RAM). لأن المزيد من ذاكرة الوصول العشوائي يسرع الخاص بك الكمبيوتر ويحتفظ بالمزيد من البيانات في وضع الاستعداد، مما يتجنب عمليات الكتابة البطيئة على محرك الأقراص الثابتة لديك – مما يجعل تعدد المهام وتبديل التطبيقات في أسرع وقت ممكن.
كيفية مسح ذاكرة الوصول العشوائي في نظام التشغيل Windows 10/11
إذا كانت لديك مشكلة في الذاكرة، فحاول تقليل حجم ذاكرة الوصول العشوائي (RAM)، لأنها تدعم العديد من الوظائف. لذلك، دعونا نلقي نظرة على كيفية تحرير مساحة تخزين ذاكرة الوصول العشوائي (RAM).
قم بتشغيل مدير المهام لتعطيل برامج بدء التشغيل
يساعدك Windows Task Manager في العثور على البرامج التي تستخدم ذاكرة عالية ومعرفة التطبيقات التي تعمل في الخلفية أثناء إجراء التمهيد. قم بإنهاء هذه المهام وتطبيقات الخلفية للحصول على المزيد من استخدام ذاكرة الوصول العشوائي (RAM) على جهاز الكمبيوتر الخاص بك. فيما يلي الخطوات للقيام بذلك:
- اضغط على ويندوز و X المفاتيح في نفس الوقت وحدد مدير المهام من القائمة المنبثقة.
- ابحث عن العنصر الذي يستغرق عالي الذاكرة تحت عملية علامة التبويب وانقر نهاية المهمة.
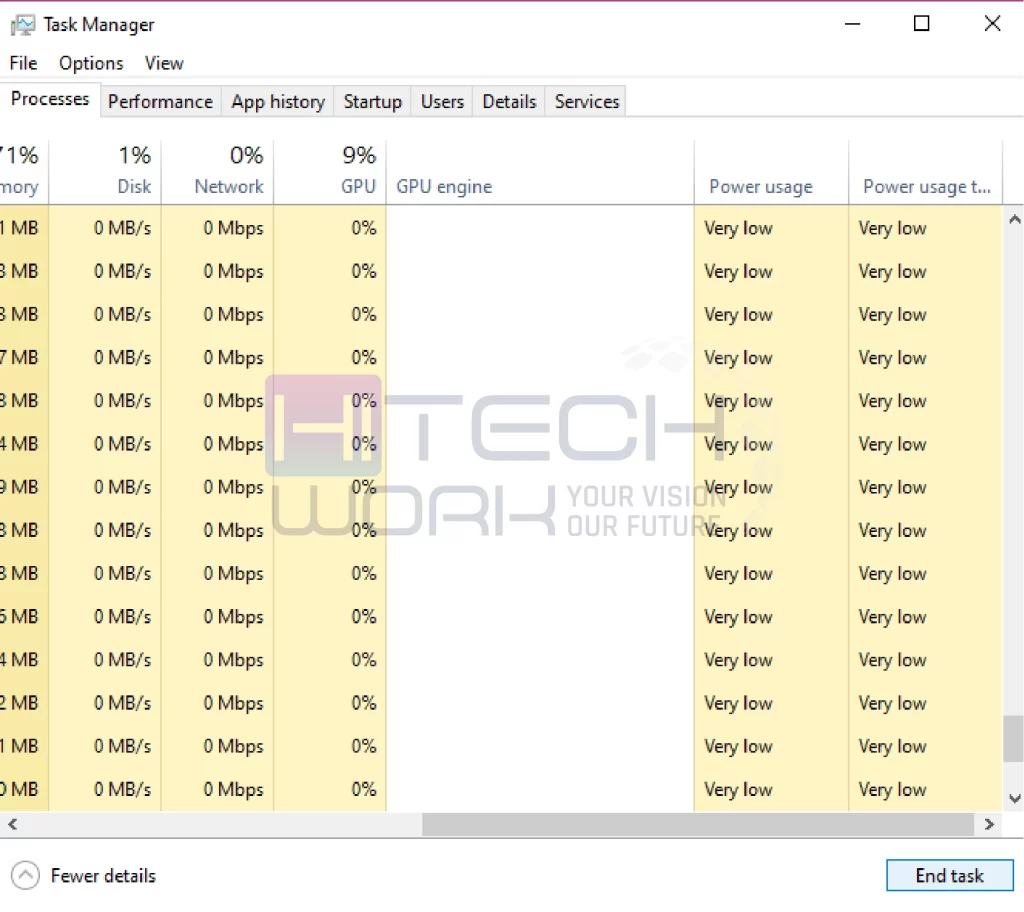
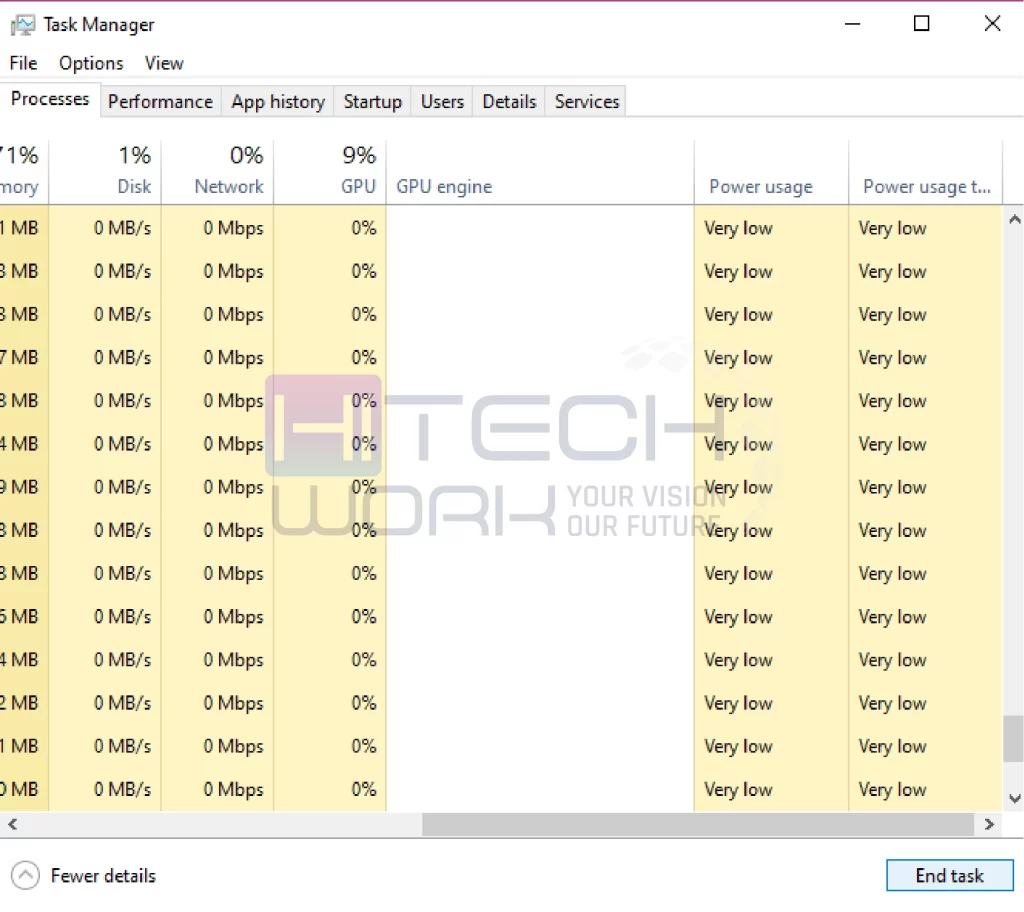
- بعد ذلك توجه إلى بدء علامة التبويب وانقر على تأثير بدء التشغيل.
- الآن إبطال العناصر التي يتم عرضها عالي.
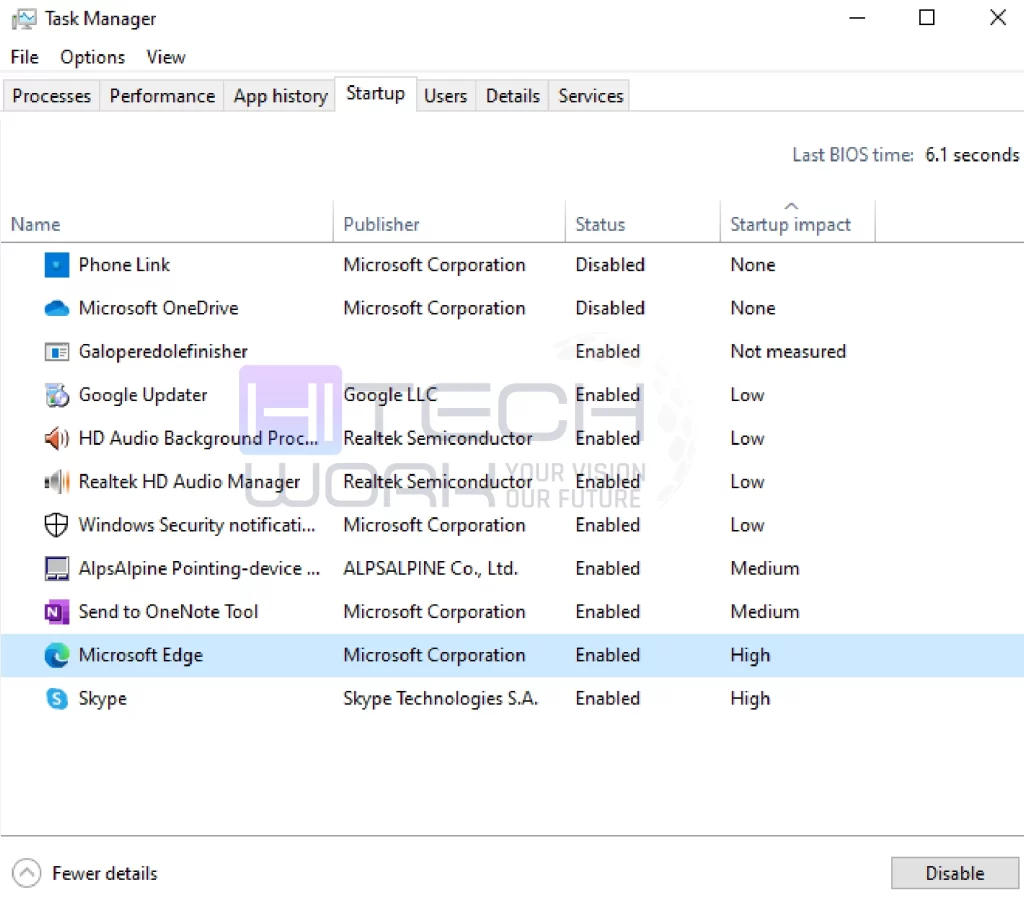
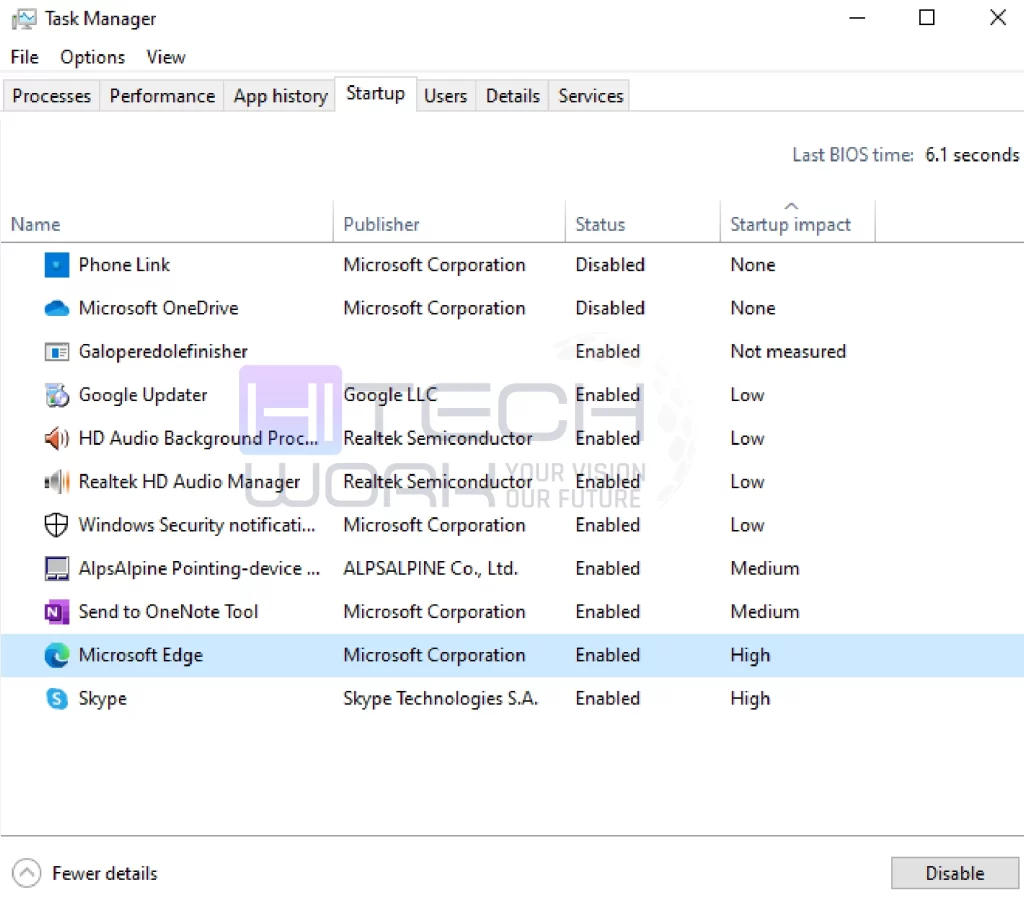
تقليل تطبيقات الخلفية
تعمل بعض التطبيقات في الخلفية على نظامك، لكنك لا تستخدمها أبدًا. تتسبب هذه التطبيقات التي تعمل في الخلفية في نقص ذاكرة الوصول العشوائي (RAM) وعرض النطاق الترددي غير الضروري والاستهلاك المفرط للبطارية. ولهذا السبب فمن الأفضل إيقاف هذه التطبيقات. فيما يلي كيفية مسح ذاكرة الوصول العشوائي (RAM) على جهاز الكمبيوتر الخاص بك عن طريق تقليل تطبيقات الخلفية.
- اضغط على ويندوز و أنامفاتيح في نفس الوقت لفتح إعدادات على جهاز الكمبيوتر الخاص بك الذي يعمل بنظام Windows.
- توجه الى خصوصية > تطبيقات الخلفية وتعطيل السماح للتطبيقات بالعمل في الخلفية. هذا لمستخدمي نظام التشغيل Windows 10.
- إذا كان لديك نظام التشغيل Windows 11، فانتقل إلى تطبيقات > التطبيقات المثبتة وابحث عن التطبيق الذي تريد تعطيله. انقر على النقاط الثلاث الموجودة بجوار التطبيق، ثم اختر متقدم خيارات > أذونات تطبيقات الخلفية، واختر أبداً.
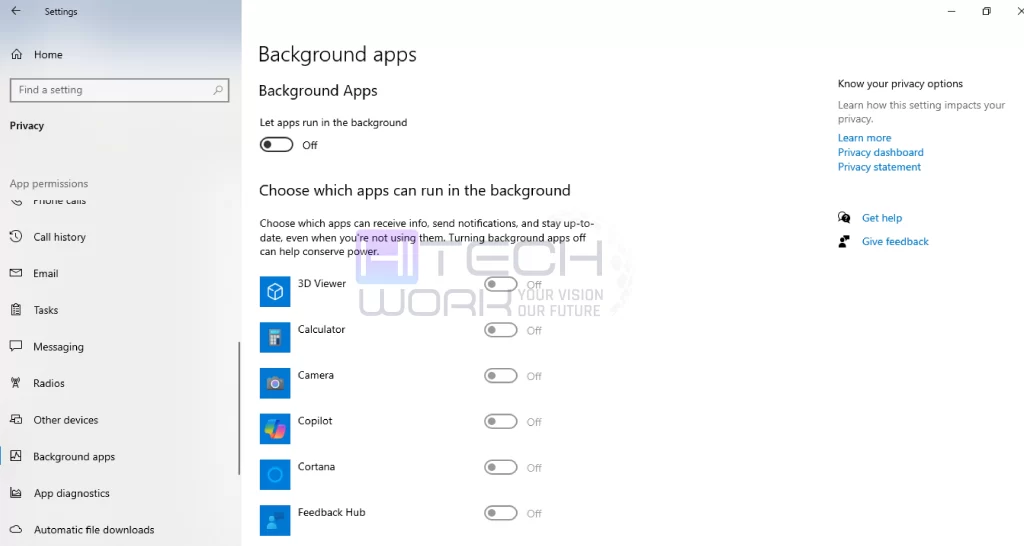
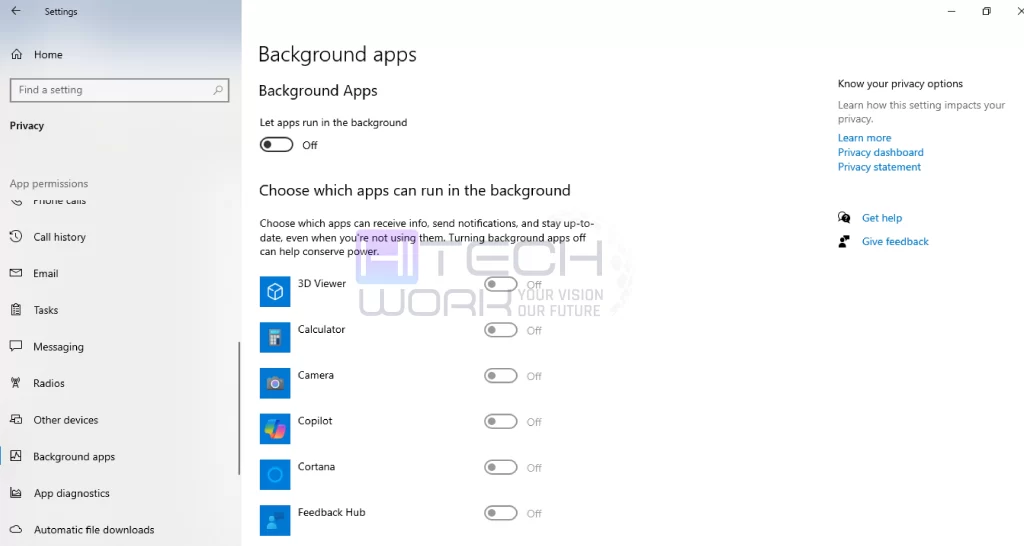
بدوره من المؤثرات البصرية
تستخدم التأثيرات المرئية والرسوم المتحركة على شاشة جهاز الكمبيوتر الخاص بك قدرًا كبيرًا من ذاكرة الوصول العشوائي. إذا كان جهاز الكمبيوتر الخاص بك يعمل ببطء بسبب نقص ذاكرة الوصول العشوائي (RAM)، ففي هذه الحالة، لا يتعين عليك التفكير في الجماليات بدلاً من الأداء. لذا، يعد إيقاف تشغيل التأثيرات المرئية فكرة جيدة لتحرير ذاكرة الوصول العشوائي (RAM) للحصول على أداء أفضل. فيما يلي الخطوات الخاصة بكيفية تحرير ذاكرة الوصول العشوائي (RAM) عن طريق إيقاف تشغيل التأثيرات المرئية.
- اكتب وأدخل عرض إعدادات النظام المتقدمة في القائمة ابدأ.
- توجه إلى متقدم علامة التبويب وانقر على إعدادات الخيار الذي ستراه تحت أداء فاتورة غير مدفوعة.
- الآن تحقق من اضبط للحصول على أفضل أداء; سيتم إيقاف تشغيل جميع الرسوم المتحركة والمؤثرات المرئية.
- انقر على يتقدم الخيار، وبعد ذلك نعم.
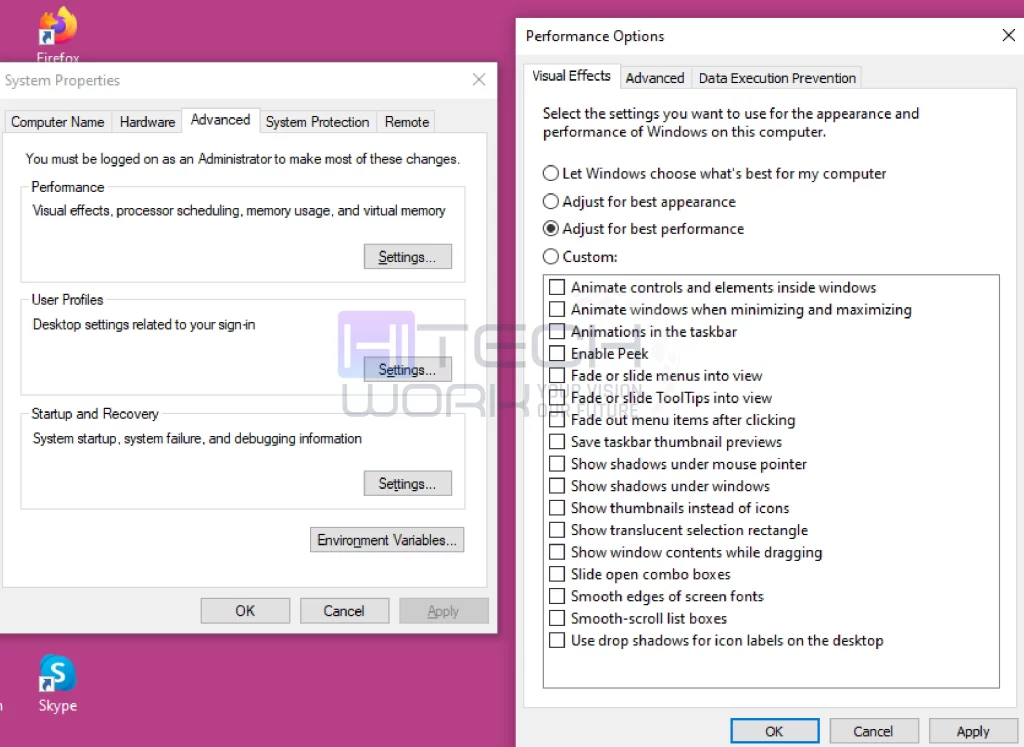
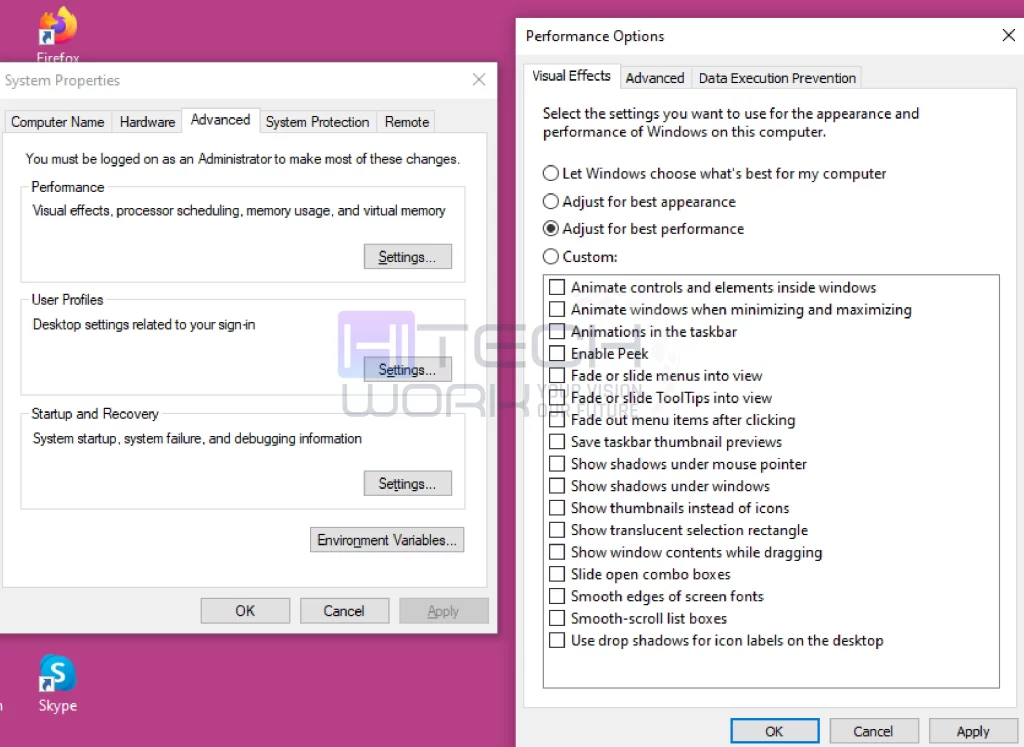
سيؤدي تعطيل جميع التأثيرات المرئية للحصول على أفضل أداء إلى جعل شاشة الكمبيوتر أقل جاذبية بصريًا. ومع ذلك، بمجرد تحرير ما يكفي من ذاكرة الوصول العشوائي (RAM)، يمكنك تشغيل هذه الميزة حسب الحاجة.
مسح ذاكرة التخزين المؤقت
والشيء التالي الذي يمكنك القيام به هو مسح ذاكرة التخزين المؤقت، لأنها تحتفظ أيضًا بالبيانات قصيرة المدى للحفاظ على عمل نظامك بكفاءة. في بعض الأحيان تحتفظ ذاكرة التخزين المؤقت بمساحة كبيرة لأنها تستخدم ذاكرة الوصول العشوائي (RAM) لوظائف الذاكرة. إذا كان لديك نقص في ذاكرة الوصول العشوائي (RAM)، إذن مسح ذاكرة التخزين المؤقت وتحرير استخدام ذاكرة الوصول العشوائي (RAM) للانتقال إلى العمليات الأخرى.
إلغاء تثبيت التطبيقات غير المرغوب فيها
تشغل التطبيقات والبرامج مساحة تخزين كبيرة على جهاز الكمبيوتر الخاص بك. فهي تؤثر بشكل غير مباشر على أداء جهاز الكمبيوتر الخاص بك على الرغم من عدم تشغيله بشكل نشط. وبعد فترة من الوقت، تتناسب هذه التطبيقات مع خدمات الخلفية أو لا يتم تحديثها حتى، مما يستهلك الذاكرة. عندما تقوم بإلغاء تثبيت هذه التطبيقات التي لا تستخدمها، يمكنك تحرير مساحة تخزين ذاكرة الوصول العشوائي (RAM)، وتقليل الفوضى، وتحسين أداء جهاز الكمبيوتر الخاص بك. بالإضافة إلى ذلك، فهو يزيل الثغرات الأمنية في التطبيقات القديمة. لإلغاء تثبيت أحد التطبيقات،
- اضغط على ويندوز و أنا مفاتيح في نفس الوقت لفتح إعدادات على جهاز الكمبيوتر الخاص بك الذي يعمل بنظام Windows.
- توجه إلى apps من صفحة إعدادات النظام.
- انقر على التطبيق الذي ترغب في إلغاء تثبيته.
- الآن انقر على إلغاء التثبيت الخيار من الشريط المنبثق.
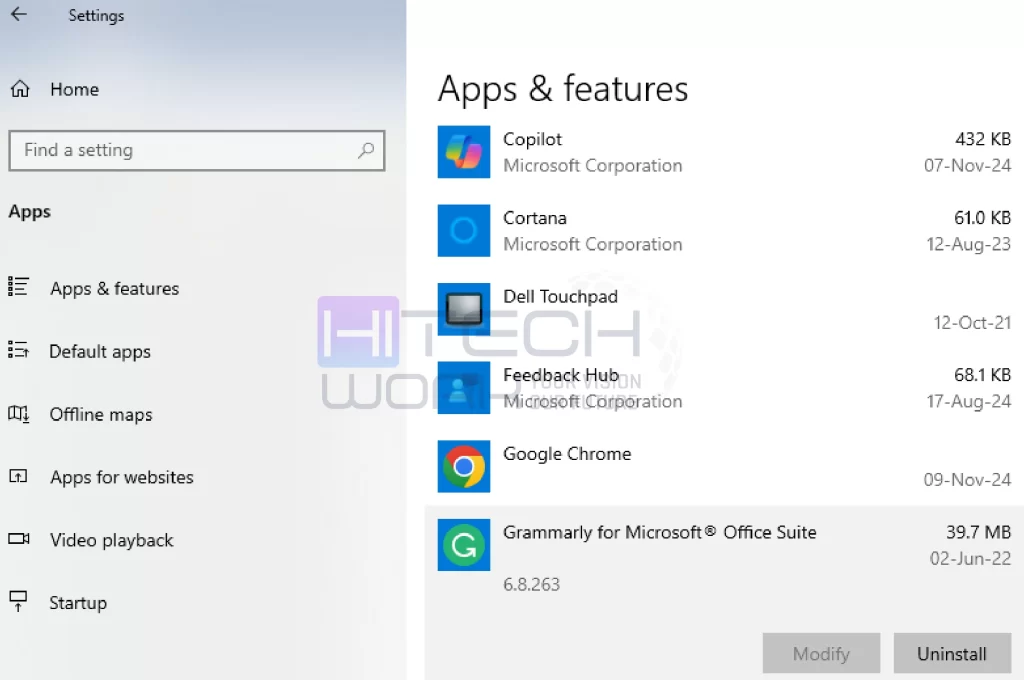
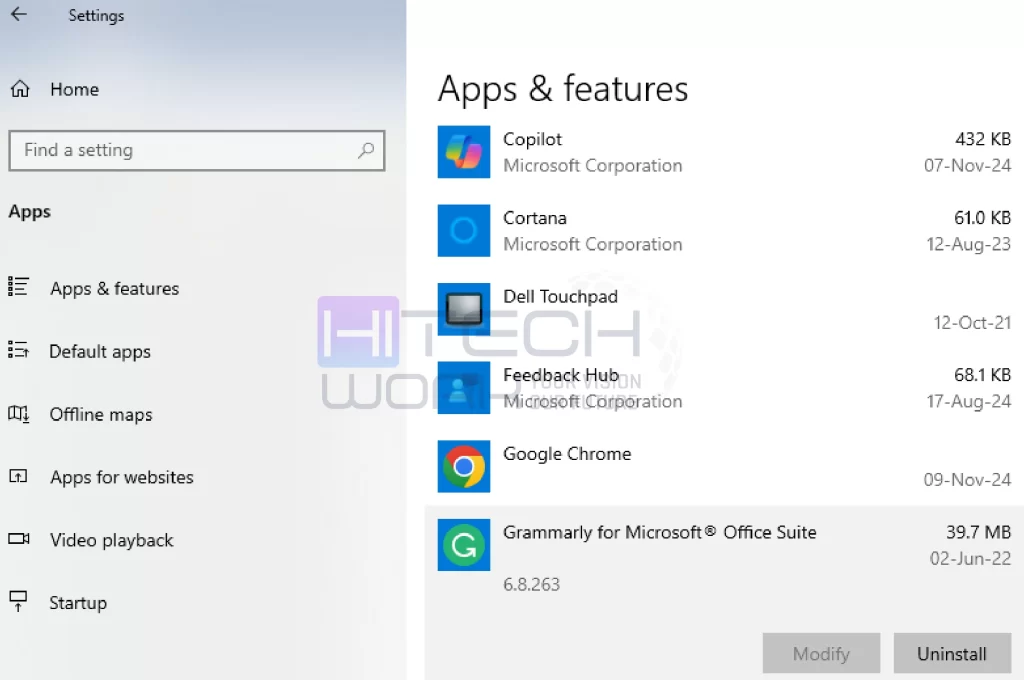
تتبع الذاكرة وعمليات التنظيف
يجب عليك مراقبة استخدام ذاكرة الوصول العشوائي (RAM) لجهاز الكمبيوتر الخاص بك حتى لا ينفد العرض قبل أن تكون في أمس الحاجة إليه. لتتبع الذاكرة، توجه إلى مدير المهام وقم بتنظيف العمليات لتحرير استخدام ذاكرة الوصول العشوائي. إليك كيفية القيام بذلك:
- اضغط على ويندوز و X المفاتيح في نفس الوقت وحدد مدير المهام من القائمة المنبثقة.
- توجه إلى أداء علامة التبويب وانقر على علامة تبويب الذاكرة لمعرفة مقدار المساحة التي يشغلونها.
- هنا يمكنك معرفة البرنامج الذي يشغل أكبر قدر من الوقت والمساحة على جهاز الكمبيوتر الخاص بك.
- إذا وجدت شيئًا حذرًا يستهلك ذاكرة أكبر من المعتاد، فاحذف هذا البرنامج.
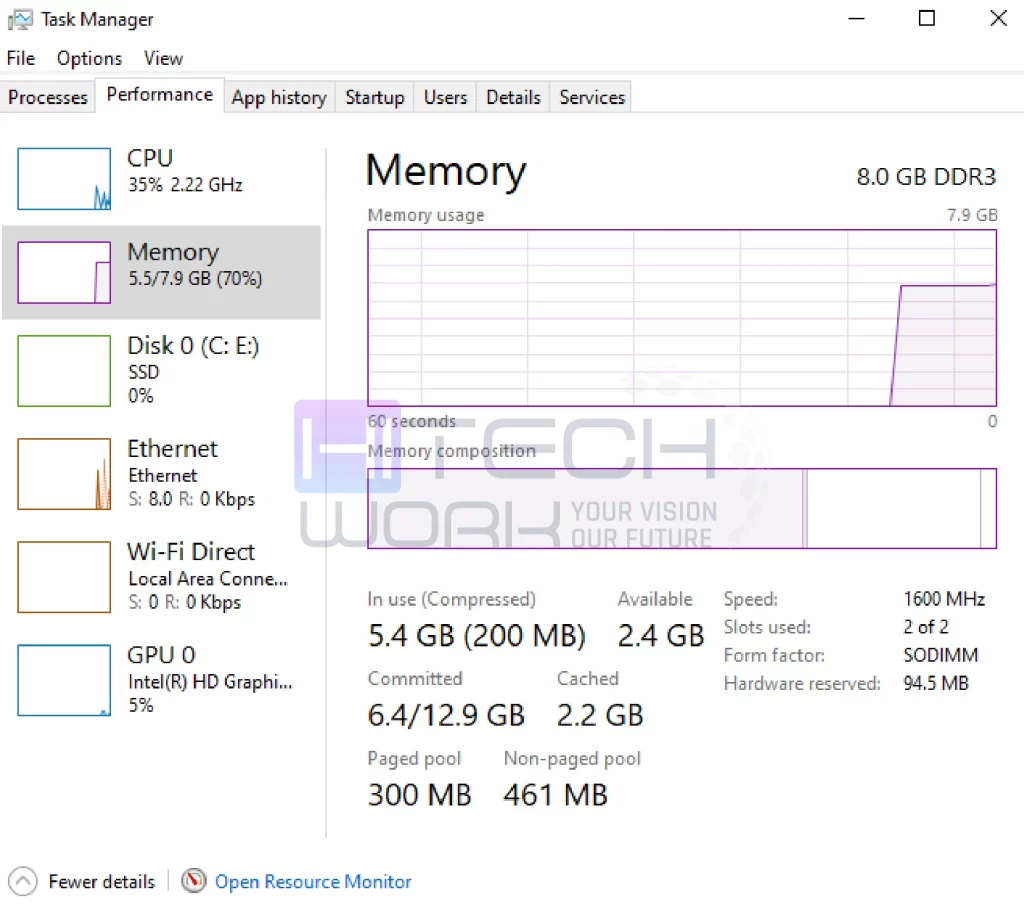
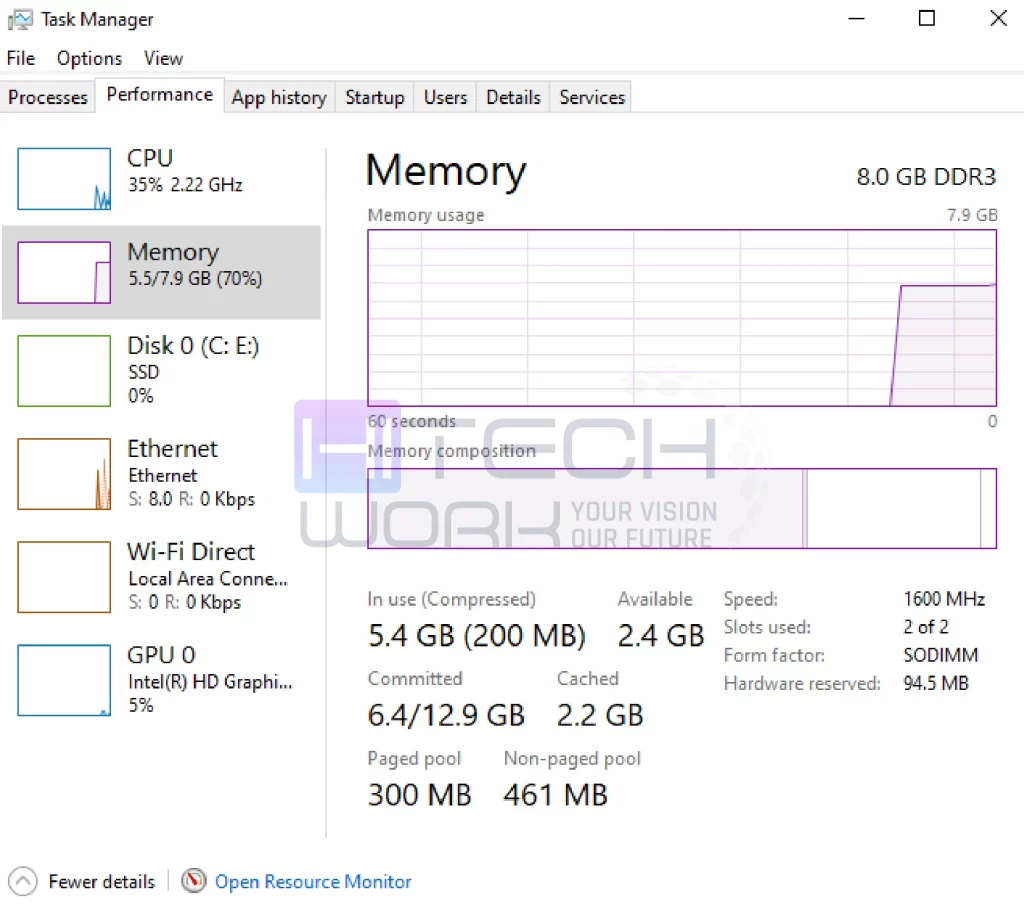
تغيير الذاكرة الافتراضية في ويندوز
إذا تلقيت رسالة خطأ تفيد بأن الذاكرة الظاهرية منخفضة في نظامك، فقم بزيادة هذه الرسالة لتحرير ذاكرة الوصول العشوائي (RAM) والحفاظ على استقرار أداء جهاز الكمبيوتر الخاص بك. للقيام بذلك،
- اضغط على ويندوز و أنا المفاتيح في نفس الوقت لفتح الإعدادات على جهاز الكمبيوتر الذي يعمل بنظام Windows.
- اذهب الى نظام الخيار ثم عن من اللوحة اليسرى.
- هنا، انقر على إعدادات النظام المتقدمة؛ سيتم فتح نافذة منبثقة جديدة.
- في متقدم علامة التبويب، انقر على إعدادات الخيار الذي ستراه تحت أداء.
- ستظهر نافذة منبثقة جديدة على شاشتك هنا توجه إلى متقدم
- الآن انقر على خيار التغيير من الذاكرة الافتراضية.
- قم بإلغاء تحديد حجم ملف ترحيل الصفحات المُدار تلقائيًا لجميع محركات الأقراص صناديق وتعيين الحجم الأولي و الحد الأقصى للحجم إلى قيم أعلى.
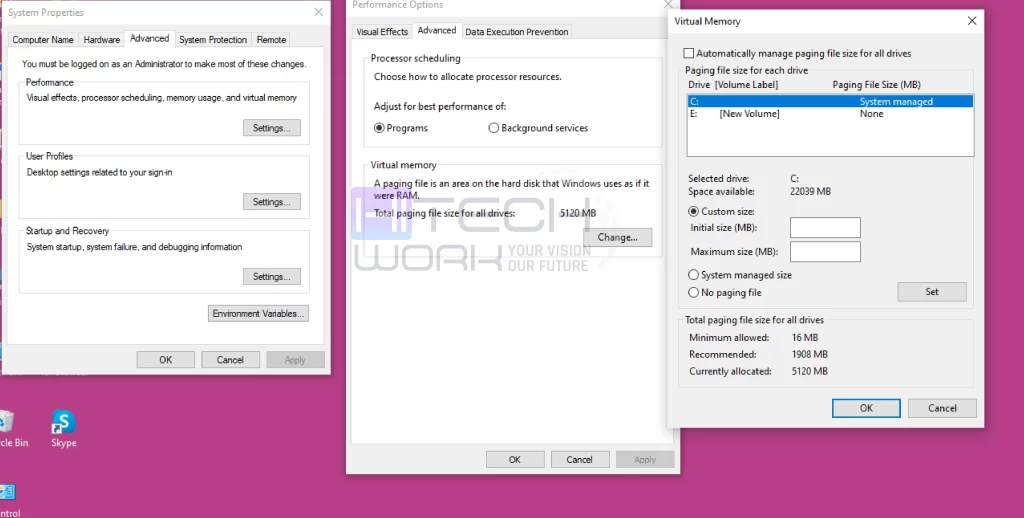
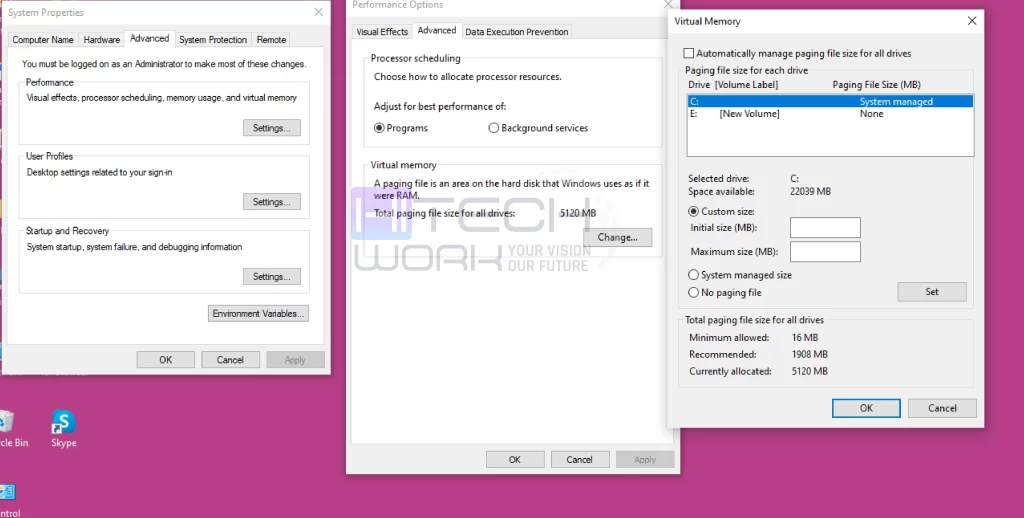
مسح ملف الصفحة قبل إعادة التشغيل
عندما يتم استنزاف ذاكرة الوصول العشوائي الفعلية لجهاز الكمبيوتر، يعمل ملف الصفحة كذاكرة افتراضية. وهذا يحمل البيانات التي من شأنها أن تملأ ذاكرة الوصول العشوائي (RAM). وفي نهاية المطاف، تبين أن صفحة الملف مليئة بالبيانات غير المرغوب فيها التي تؤدي إلى إبطاء أداء النظام لديك. تساعدك إزالة ملف الصفحة على تحرير ذاكرة الوصول العشوائي (RAM) وتحسين أداء جهاز الكمبيوتر الخاص بك. فيما يلي كيفية مسح ذاكرة الوصول العشوائي (RAM) عن طريق مسح ملفات الصفحات في محرر تسجيل Windows.
- إطلاق محرر التسجيل وانقر نعم للسماح للتطبيق بإجراء تغييرات على جهازك.
- اكتب هذا الأمر HKEY_LOCAL_MACHINE\SYSTEM\CurrentControlSet\Control\Session Manager\إدارة الذاكرة.
- انقر نقرًا مزدوجًا على ClearPageFileAtShutdown الخيار الذي ستراه في اللوحة اليمنى.
- الآن قم بتعيين القيمة إلى 1 وانقر على نعم
- بعد ذلك، قم بإعادة تشغيل جهاز الكمبيوتر الخاص بك لتحديث التغييرات.
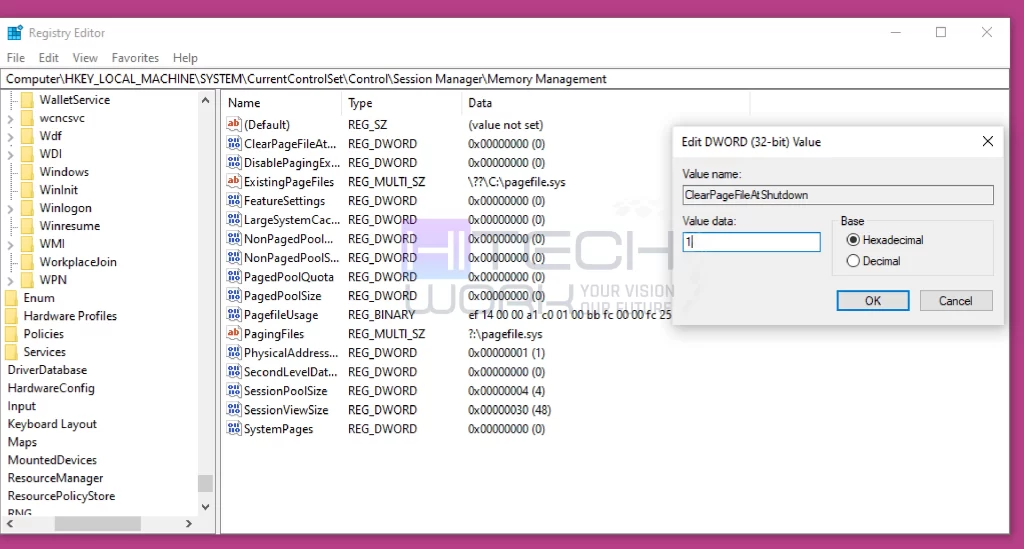
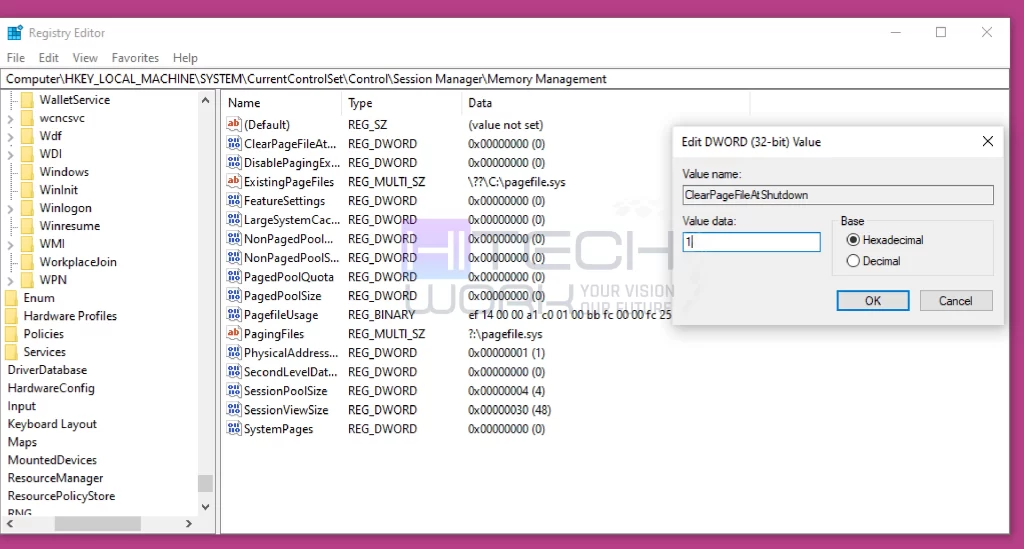
7 نصائح حول كيفية تحرير استخدام ذاكرة الوصول العشوائي (RAM) على جهاز كمبيوتر يعمل بنظام Windows
1: أعد تشغيل جهاز الكمبيوتر الخاص بك
الخطوة الأولى التي يتعين عليك تحريرها من ذاكرة الوصول العشوائي (RAM) هي مجرد إعادة تشغيل جهاز الكمبيوتر الخاص بك. قد تكون بعض العمليات قيد التشغيل في الخلفية على جهاز الكمبيوتر الخاص بك ولا تعرفها، وقد تستهلك الذاكرة. ومع ذلك، لن يؤدي ذلك إلى زيادة الحد الأقصى لذاكرة الوصول العشوائي لديك، ولكن إعادة التشغيل ستؤدي إلى مسح محتويات ذاكرة الوصول العشوائي وبدء تشغيل جميع التطبيقات قيد التشغيل مرة أخرى. للقيام بذلك، يبدأ > باويص > إعادة تشغيل.
2: استخدم متصفحًا مختلفًا
شيء آخر يمكنك القيام به لتحرير ذاكرة الوصول العشوائي (RAM) هو محاولة تغيير المتصفح. من المعروف أن بعض المتصفحات تستخدم المزيد من البيانات، ولهذا السبب يجب عليك استخدام متصفح مثل Chrome أو Firefox لأنها مفيدة لإدارة الذاكرة. بالإضافة إلى ذلك، يجب عليك تحديث الكروم ومتصفحات Firefox، حيث سيساعدك ذلك على ضمان التصفح السلس.
3: تحديث برامج النظام
تتطلب البرامج القديمة المزيد من ذاكرة الوصول العشوائي (RAM) وتستهلك المزيد من الذاكرة للمعالجة، مما يؤدي إلى إبطاء جهاز الكمبيوتر الخاص بك. ولهذا السبب يجب عليك تحديث برنامج نظامك لتحسين تخصيص ذاكرة الوصول العشوائي. لذلك ربما يكون تعدد المهام الأسرع مجرد تحديث.
4: تعطيل ملحق المتصفح
تعمل ملحقات المتصفح على تسهيل عملك اليومي على جهاز الكمبيوتر الخاص بك. لكن هذه الرموز تتطلب أيضًا ذاكرة للعمل. لذلك، إذا كان لديك ملحق للمتصفح، فقم بتعطيله أو إزالته لتحرير ذاكرة الوصول العشوائي (RAM) والتحقق من سرعة جهاز الكمبيوتر الخاص بك.
5: البحث عن الفيروسات والبرامج الضارة
إذا كان لديك فيروسات وبرامج ضارة على جهاز الكمبيوتر الخاص بك، فسوف تسرق جميع بياناتك ومساحة تخزين ذاكرة الوصول العشوائي (RAM). للتوقف عن التقاط أي برامج أو فيروسات ضارة، نوصي باستخدامها برامج مكافحة الفيروسات لحماية جهاز الكمبيوتر الخاص بك وذاكرة الوصول العشوائي.
6: إضافة المزيد من ذاكرة الوصول العشوائي باستخدام ReadyBoost
إذا كان لديك جهاز كمبيوتر قديم يستخدم ذاكرة وصول عشوائي منخفضة، فيمكنك استخدام ميزة Windows ReadyBoost لإضافة المزيد من ذاكرة الوصول العشوائي. تتيح لك هذه الميزة توصيل محرك أقراص فلاش أو SDD، ويعامله Windows على أنه ذاكرة وصول عشوائي (RAM) إضافية. يبدو رائعا؟ ضع في اعتبارك أنه إذا كان جهاز الكمبيوتر الخاص بك يحتوي على SSD، فلن يقوم ReadyBoost بأي شيء لأنه أسرع من محرك الأقراص المحمول. لن تحصل على المزيد من ذاكرة الوصول العشوائي من ReadyBoost نظرًا لأن جهاز الكمبيوتر الخاص بك يحتوي على المزيد من ذاكرة الوصول العشوائي المثبتة افتراضيًا الآن من SSD. لذلك، يتيح لك ReadyBoost إضافة المزيد من ذاكرة الوصول العشوائي (RAM) على الأنظمة القديمة؛ وفي الوقت نفسه، إذا كان لديك SSD على النظام، فيمكنك إضافة ذاكرة الوصول العشوائي (RAM) بنفسك.
7: تثبيت المزيد من ذاكرة الوصول العشوائي


آخر شيء يمكنك القيام به هو إضافة المزيد من ذاكرة الوصول العشوائي (RAM) إلى نظام الكمبيوتر الخاص بك. هذه العملية تحتاج إلى بعض التكلفة، ولكن تثبيت ذاكرة الوصول العشوائي سيعمل على تحسين الأداء إذا لم يكن نظامك قد حصل عليه. تكهنات حول كيفية تثبيت المزيد من ذاكرة الوصول العشوائي؟ وهذا ممكن فقط عن طريق إضافة شرائح الذاكرة الفعلية إلى نظام الكمبيوتر الخاص بك. لكن تذكر أنه عند شراء ذاكرة وصول عشوائي جديدة، احصل على واحدة متوافقة مع نظامك. تحقق من مستندات الشركة المصنعة لجهاز الكمبيوتر لديك لمعرفة نوع ذاكرة الوصول العشوائي (RAM) التي تعمل مع نظامك.
الأسئلة الشائعة
س: كيف تتحقق من مقدار ذاكرة الوصول العشوائي (RAM) الموجودة لديك على جهاز كمبيوتر يعمل بنظام Windows؟
- اضغط على ويندوز و X المفاتيح في نفس الوقت وحدد مدير المهام من القائمة المنبثقة.
- توجه إلى أداء علامة التبويب وانقر على ذاكرة
- هنا سترى على الجانب الأيسر مقدار ذاكرة الوصول العشوائي (RAM) الموجودة لديك على جهاز كمبيوتر يعمل بنظام Windows.
س: كيفية مسح ذاكرة الوصول العشوائي (RAM) على نظام Mac؟
لتحرير مساحة تخزين ذاكرة الوصول العشوائي (RAM) على نظام MacOS الخاص بك، جرب هذه الخيارات:
- أعد تشغيل جهاز الكمبيوتر الخاص بك
- تحرير مساحة القرص
- تحقق من مراقب النشاط
- تحقق من استخدام وحدة المعالجة المركزية
- تعطيل برامج بدء التشغيل غير الضرورية
- إغلاق مكتشف ويندوز
- تنظيف البرامج والتطبيقات
- استخدم الذاكرة الافتراضية الخاصة بك
- تحديد موقع البرامج الضارة والقضاء عليها
- أغلق البرامج التي لا تحتاجها
- استخدم متصفح ويب آخر
- استخدم Terminal لإزالة ذاكرة التخزين المؤقت لذاكرة الوصول العشوائي (RAM).
س: كيفية تحرير ذاكرة الوصول العشوائي (RAM) على الهاتف الذكي؟
لمسح ذاكرة الوصول العشوائي (RAM) على هاتف iPhone وAndroid الخاص بك:
- أغلق التطبيقات غير الضرورية.
- أعد تشغيل هاتفك
- امسح ذاكرة الوصول العشوائي المخزنة في هاتفك
س: ما مقدار ذاكرة الوصول العشوائي (RAM) التي يجب استخدامها في وضع الخمول؟
ذلك يعتمد على جهاز الكمبيوتر الخاص بك؛ بالنسبة لمعظم أجهزة الكمبيوتر الشخصية، تكون نسبة 30 إلى 50 بالمائة من ذاكرة الوصول العشوائي المتوفرة خاملة. لأنه كلما زاد حجم الذاكرة لديك، انخفض الاستخدام الخامل. على سبيل المثال، إذا كان لديك جهاز كمبيوتر مزود بذاكرة وصول عشوائي (RAM) سعة 8 جيجابايت، فسيكون خاملاً بنسبة 30%، في حين أن جهاز كمبيوتر مزودًا بذاكرة وصول عشوائي (RAM) سعة 16 جيجابايت سيكون خاملاً بنسبة 10 إلى 15 بالمائة.