3 طرق لنقل البرامج المثبتة إلى محرك أقراص آخر (محدث)


هل تعاني من مساحة محدودة على القرص على جهاز الكمبيوتر الذي يعمل بنظام Windows؟ هل تتساءل عن كيفية نقل البرامج إلى محرك أقراص آخر على نظام التشغيل Windows 11/10؟ إذا كان الأمر كذلك، فقد وصلت إلى المكان الصحيح. بمرور الوقت، تشغل البرامج المثبتة والملفات التي تم تنزيلها مساحة كبيرة على القرص. لذلك، سيكون نقل ملفات برامج معينة إلى أجهزة التخزين الأخرى مفيدًا للحفاظ على أداء النظام وتحرير مساحة القرص.
سنقدم لك في هذه المقالة ثلاثة حلول بسيطة لنقل البرامج المثبتة إلى محرك أقراص آخر دون الحاجة إلى إعادة التثبيت. دون مزيد من اللغط، دعونا نبدأ!
هل من الممكن نقل البرامج المثبتة إلى محرك أقراص آخر؟
يعتقد بعض مستخدمي Windows أنه يمكنهم بسهولة نقل البرامج المثبتة إلى محرك أقراص آخر عن طريق النسخ واللصق. ومع ذلك، فإن هذا الحل غير ممكن. عادةً، أثناء التثبيت، يسجل البرنامج موقعه في سجل Windows، مما يؤدي إلى إنشاء رابط للتنفيذ الصحيح. إن مجرد نسخ الملفات من محرك الأقراص الأصلي (على سبيل المثال، C:) إلى محرك جديد (على سبيل المثال، D:) يؤدي إلى تعطيل هذه الاتصالات، مما يجعل البرنامج غير صالح للعمل.
الطريقة الأكثر مباشرة هي إلغاء تثبيت البرامج من محرك الأقراص الأصلي وإعادة تثبيتها. لسوء الحظ، يمكن أن تستغرق هذه المهمة وقتًا طويلاً، خاصة إذا كان لديك العديد من التطبيقات التي تحتاج إلى نقلها. قد تفوتك خطوات مهمة أثناء هذه العملية، مما يؤدي إلى عمليات تثبيت غير مكتملة أو مشكلات أخرى.
كيفية نقل البرامج إلى محرك أقراص آخر دون إعادة التثبيت؟
على الرغم من أنه يمكنك اختيار محركات أقراص أخرى أثناء التثبيت، إلا أنه يتم تثبيت معظم البرامج بشكل افتراضي على محرك أقراص النظام (المعروف باسم محرك الأقراص C). ولذلك، سيتم توضيح الطرق الثلاثة التالية باستخدام أمثلة من محرك الأقراص C ومحرك الأقراص D.
الحل 1: نقل البرامج من C: إلى D: القيادة باستخدام أداة موثوقة
لنقل البرامج إلى محرك أقراص آخر على نظام التشغيل Windows 11/10، فكر في استخدام أدوات متخصصة مثل 4DDiG مدير التقسيم. يمكّن هذا البرنامج القوي المستخدمين من نقل البرامج بسلاسة من محرك الأقراص C: إلى محرك الأقراص D: دون الحاجة إلى إعادة التثبيت. علاوة على ذلك، فهو يحافظ على إعدادات المستخدمين وبياناتهم بعد اكتمال النقل. بفضل واجهته سهلة الاستخدام ومعالج المعلومات، يمكن حتى للمبتدئين في الكمبيوتر البدء بسهولة.
اتبع هذه الخطوات لنقل البرامج إلى محرك أقراص آخر على نظام التشغيل Windows 11/10:
الخطوة 1: قم بتثبيت 4DDiG Partition Manager وقم بتوصيل قرص خارجي بجهاز الكمبيوتر الخاص بك. بعد ذلك، افتح التطبيق وحدد “Clone Disk” من الواجهة الرئيسية.
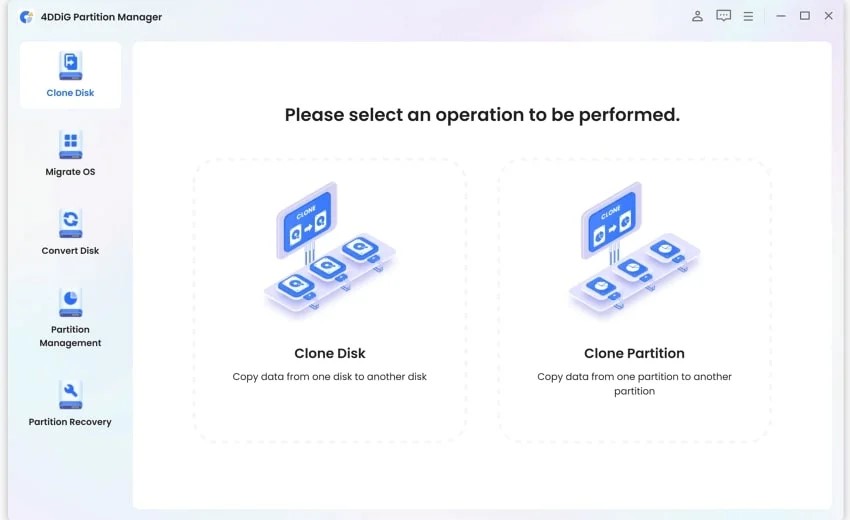
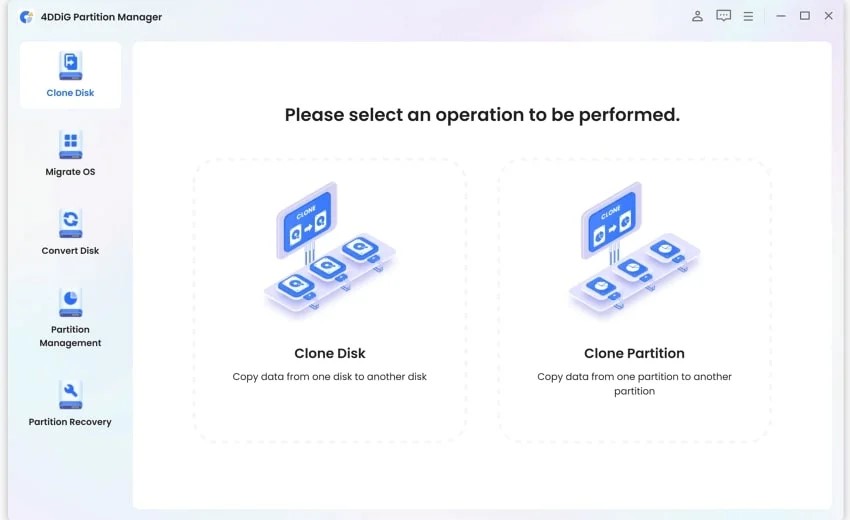
الخطوة 2: اختر القرص الهدف للبيانات المستنسخة من القرص المصدر، ثم انقر فوق “متابعة” (القرص المتصل هو الهدف الافتراضي).
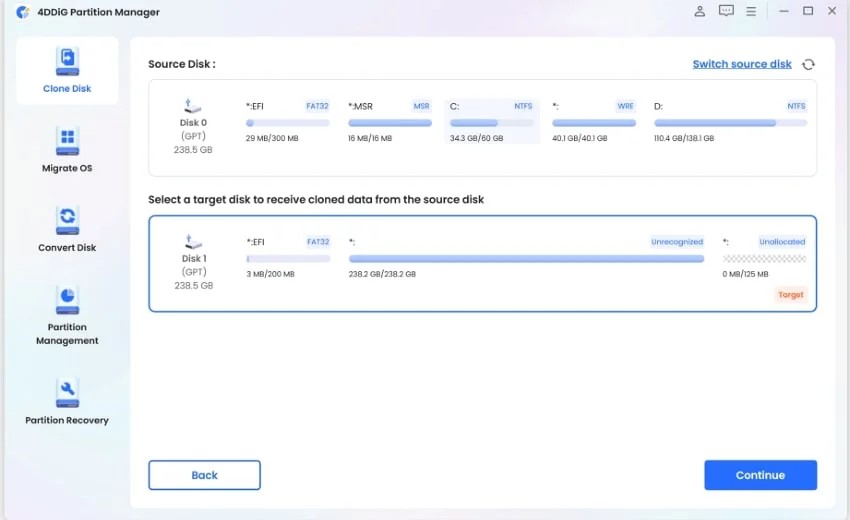
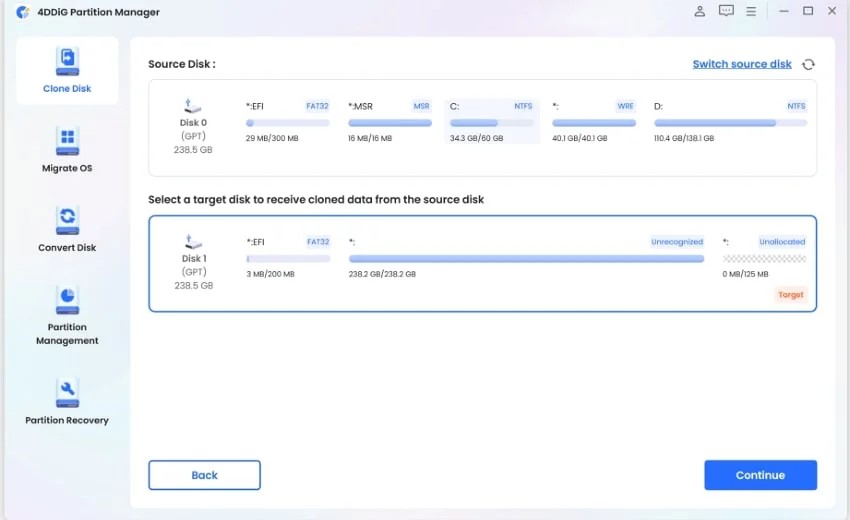
الخطوة 3: انتبه إلى أن الاستنساخ سيؤدي إلى مسح كافة البيانات الموجودة على القرص الهدف. إذا كنت موافقًا على ذلك، فانقر على زر “تأكيد”.
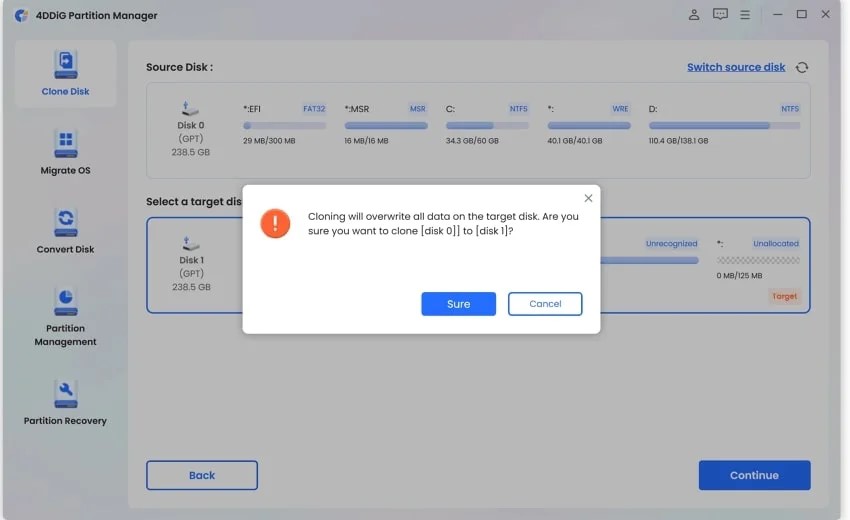
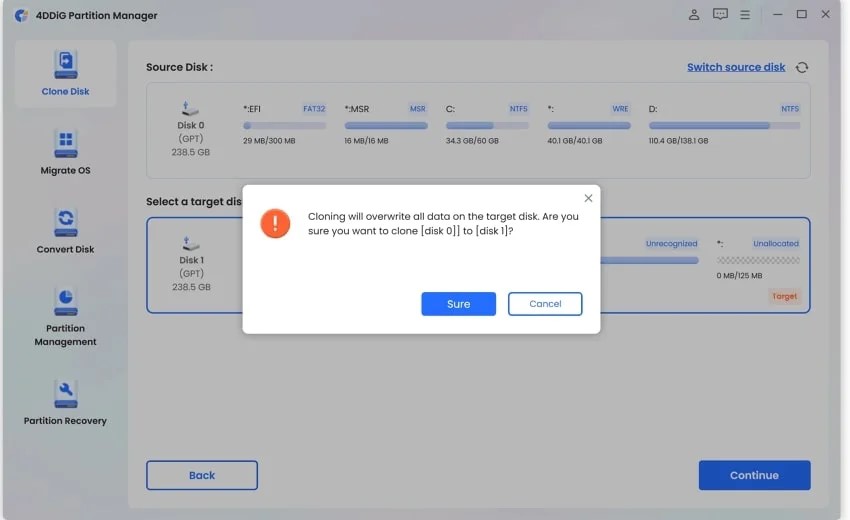
الخطوة 4: الآن، اضغط على زر “ابدأ” لبدء عملية الاستنساخ. انتظر حتى ينتهي استنساخ القرص.
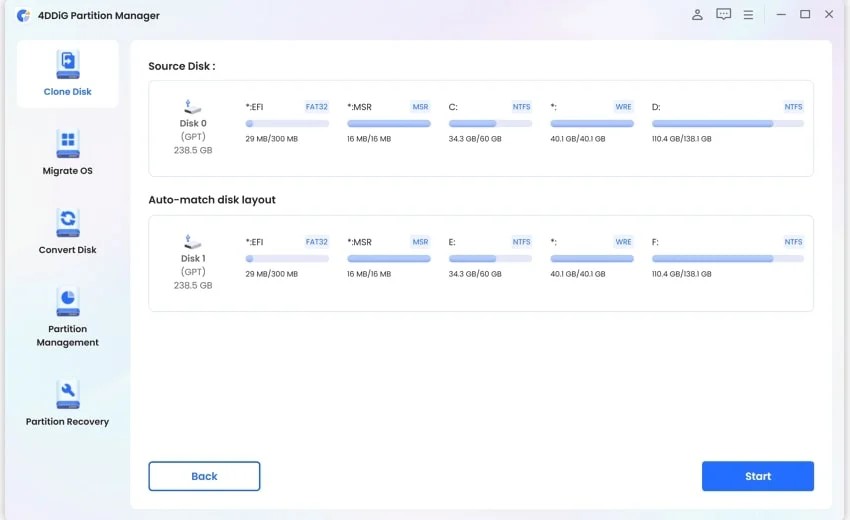
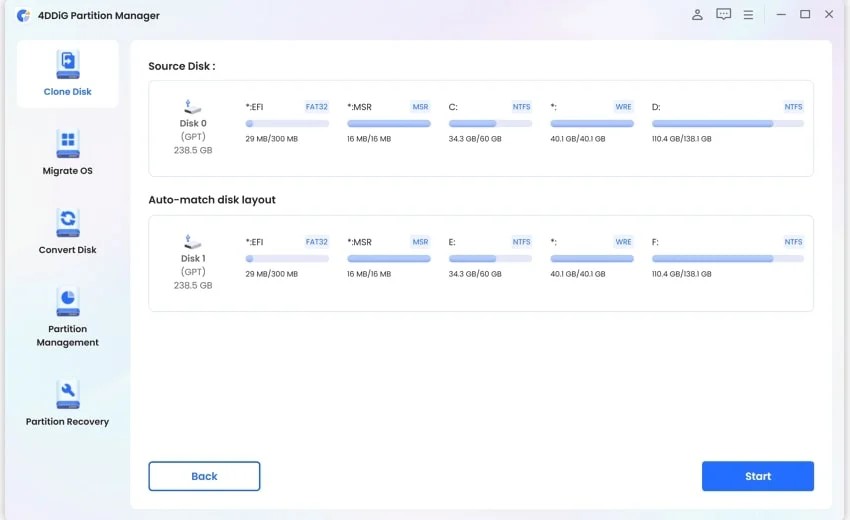
الحل 2: نقل البرامج من C: إلى D: القيادة عبر إعداد Windows
إذا لم تكن مرتاحًا لأدوات الطرف الثالث، فيمكن أن تكون إعدادات Windows هي خيارك الأمثل. على الرغم من أن هذه الطريقة ليست مناسبة لجميع البرامج المثبتة، مثل تلك التي تأتي مثبتة مسبقًا مع نظام التشغيل Windows، إلا أن فريق دعم Microsoft يوصي بها بشدة. فيما يلي دليل خطوة بخطوة حول كيفية نقل البرامج إلى محرك أقراص آخر باستخدام إعدادات Windows:
الخطوة 1: اضغط على مفاتيح Windows + I لفتح الإعداد. ثم انقر على “التطبيقات”.
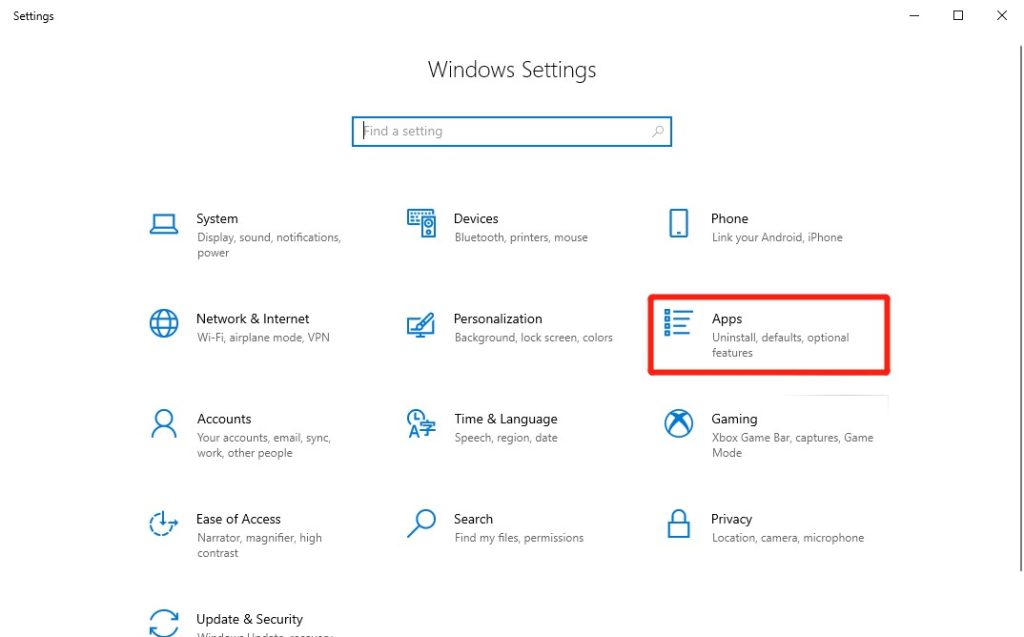
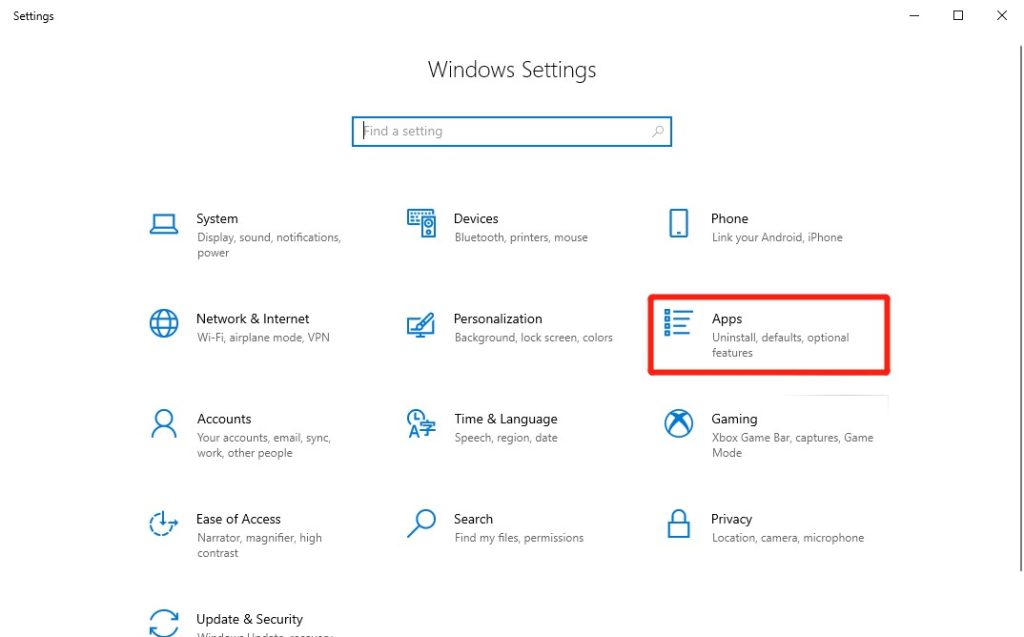
الخطوة 2: حدد موقع التطبيق الذي تريد نقله إلى محرك أقراص آخر. اضغط عليها وحدد خيار “نقل”.
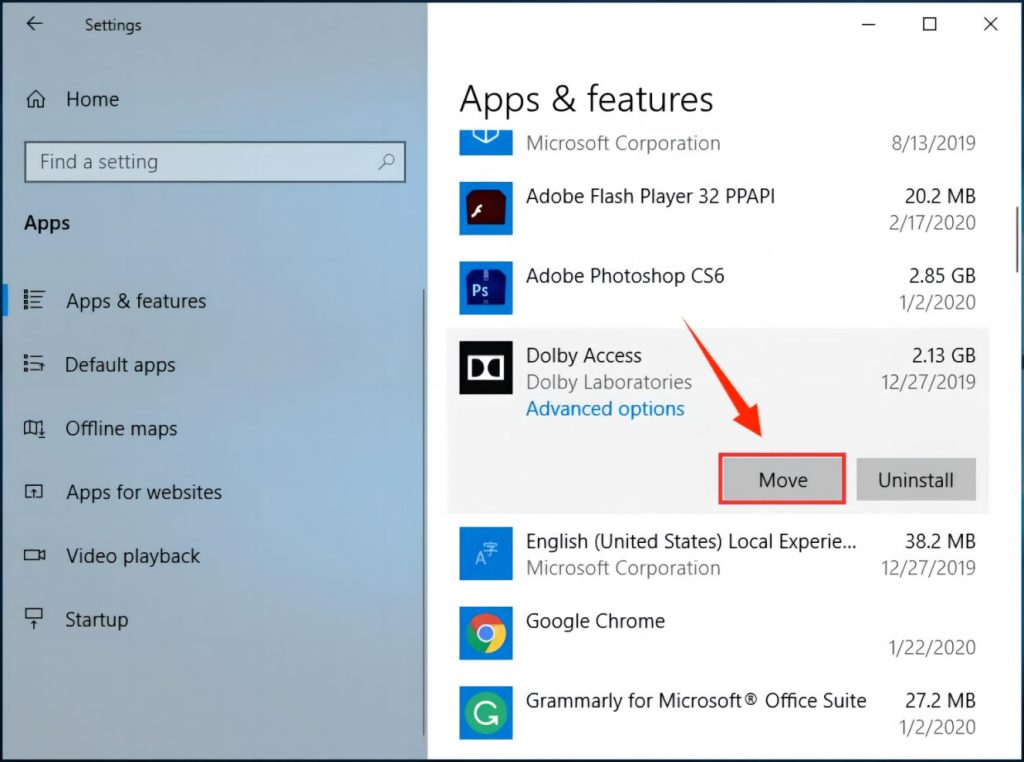
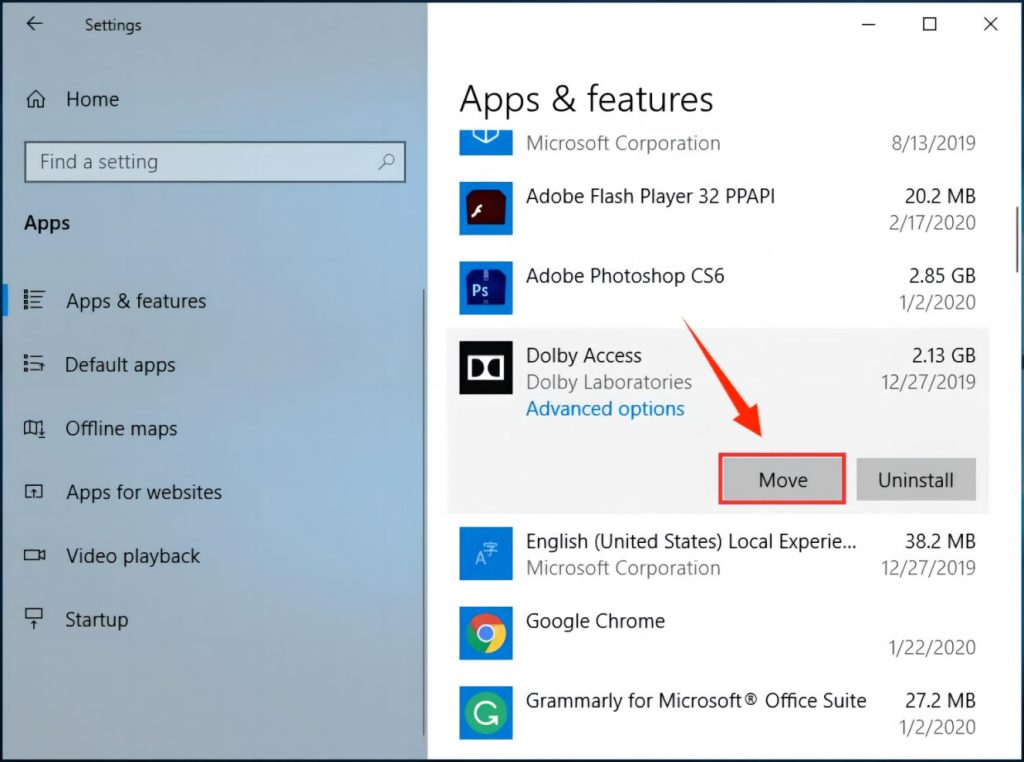
الخطوة 3: ستظهر مطالبة، مما يسمح لك باختيار محرك الأقراص الوجهة للتطبيق.
الخطوة 4: أعد فتح البرنامج لمعرفة ما إذا كان يعمل بشكل طبيعي.
إذا كان خيار “تعديل” فقط متاحًا بجوار البرنامج المحدد، أو إذا ظهر خيارا “نقل” و”تعديل” بجوار التطبيق المحدد باللون الرمادي، فانتقل إلى الطرق الأخرى المذكورة في المقالة.
الحل 3: نقل البرامج من C: إلى D: القيادة عن طريق تعديل سجل البرامج (تنبيه)
على منصات مثل Reddit ومجتمع دعم Microsoft، يذكر بعض المستخدمين المتمرسين في مجال التكنولوجيا أنه من الممكن غالبًا نقل ملفات البرنامج إلى محرك أقراص آخر عن طريق تعديل سجل Windows يدويًا. قبل اعتماد هذا الحل، نوصي بإنشاء نسخة احتياطية أو نقطة استعادة للنظام في حالة حدوث خطأ ما.
خطوات نقل البرامج من C: إلى D: Drive هي كما يلي:
الخطوة 1: أولاً، قم بإنشاء مجلد جديد باسم “Program Files (86)” في محرك الأقراص C. ثم انسخ وألصق المجلدين “Program Files” و”Program Files (x86)” في هذا المجلد.
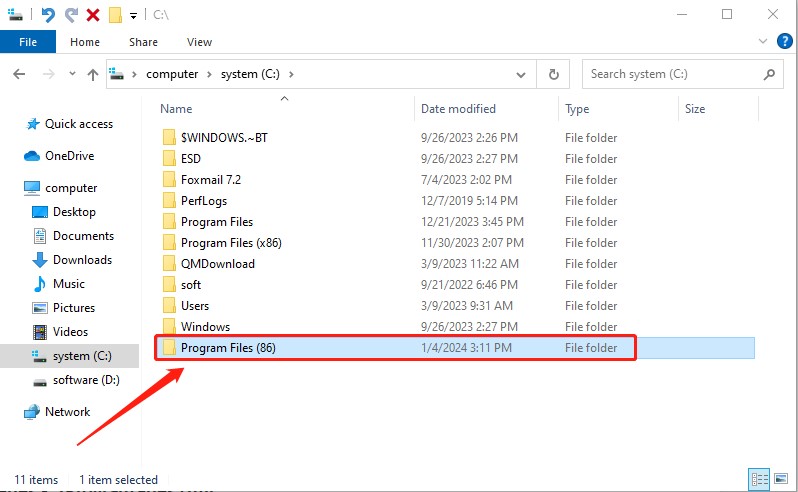
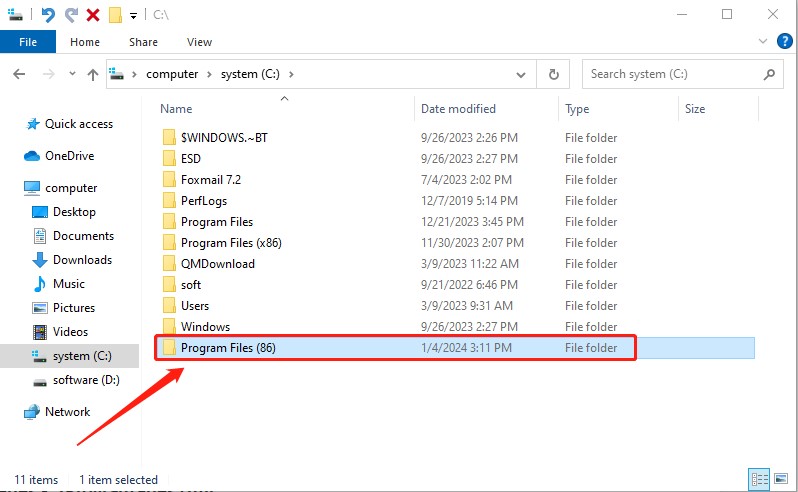
الخطوة 2: افتح موجه الأوامر كمسؤول من خلال البحث عن “CMD”، والنقر بزر الماوس الأيمن، واختيار “تشغيل كمسؤول”.
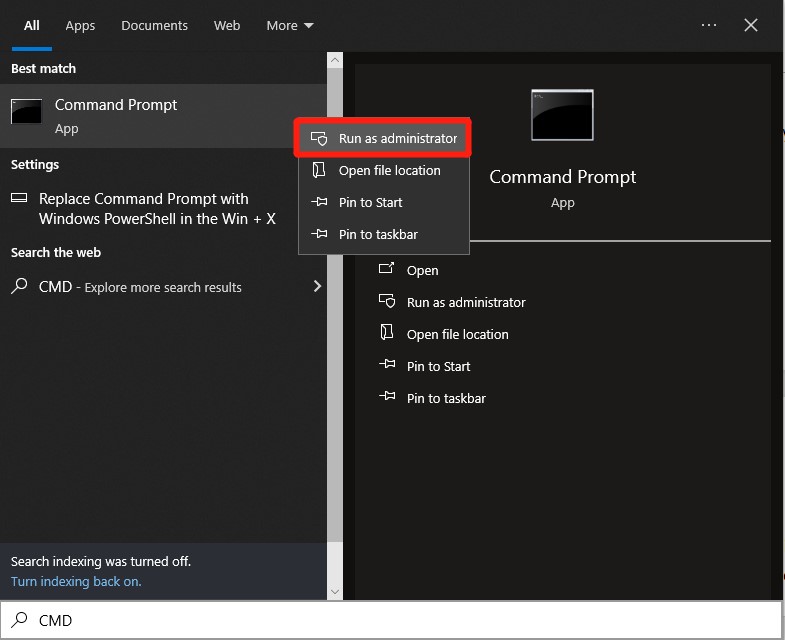
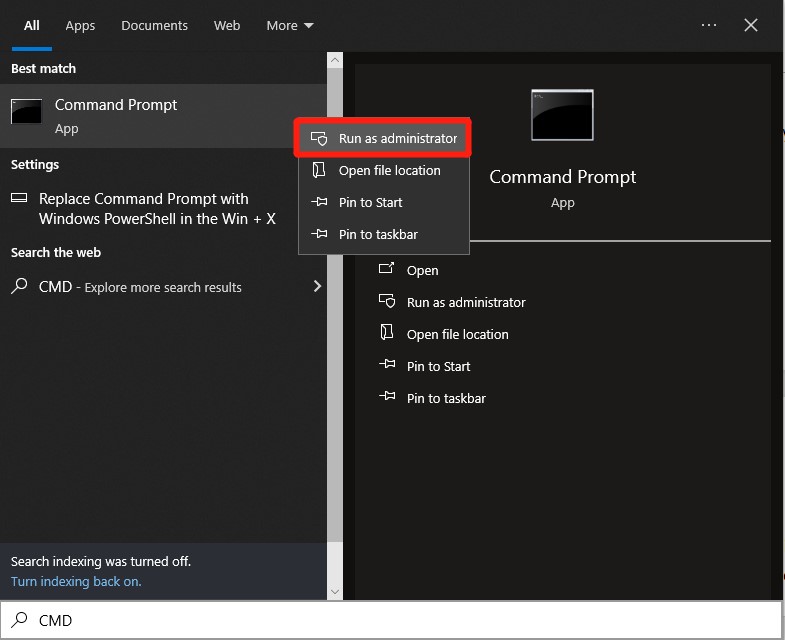
الخطوة 3: قم بتشغيل الأوامر التالية:
- Robocopy C:\Program Files X:\Program Files /mir
- Robocopy C:\ملفات البرنامج (x86) X:\ملفات البرنامج (x86) /mir
الخطوة 4: اضغط على مفاتيح Win + R على لوحة المفاتيح، واكتب “regedit”، ثم اضغط على Enter.
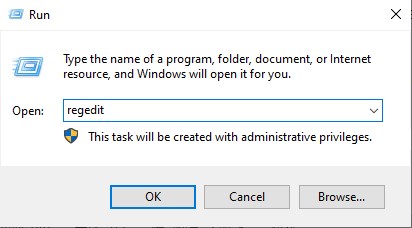
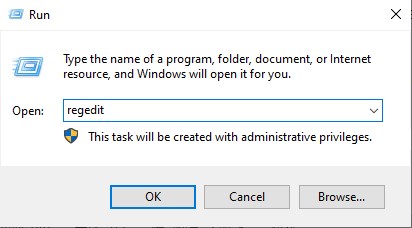
الخطوة الخامسة: اذهب إلى المسار التالي:
- HKEY_LOCAL_MACHINE\SOFTWARE\Microsoft\Windows\CurrentVersion
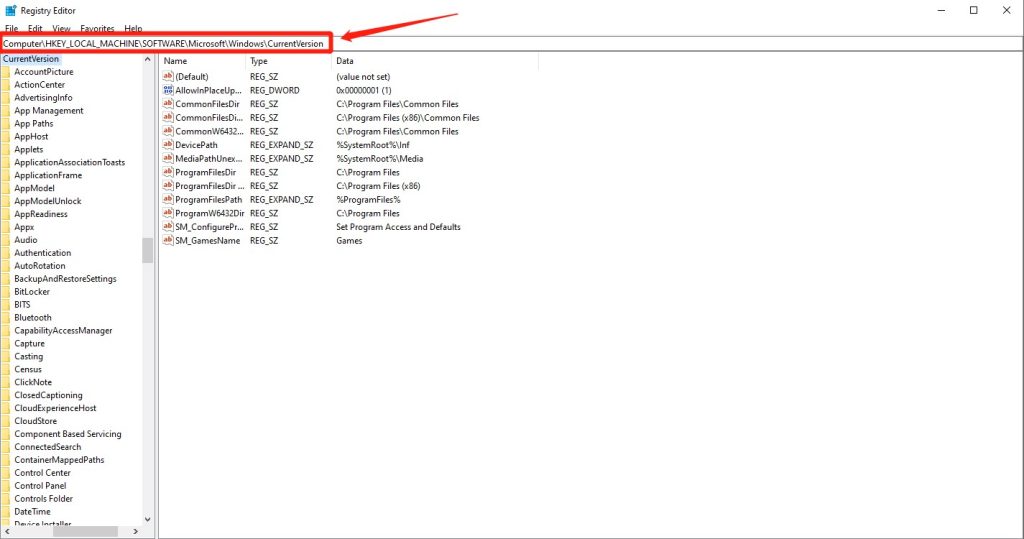
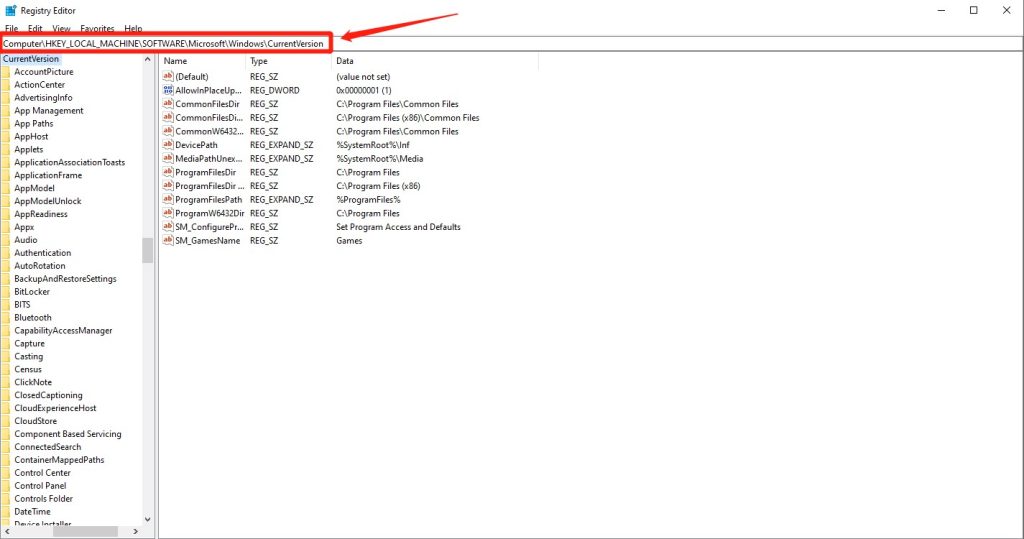
الخطوة 6: حدد موقع المفتاح الفرعي المقابل للبرنامج المراد نقله.
الخطوة 7: داخل المفتاح الفرعي للبرنامج، ابحث عن الإدخال بمسار التثبيت (عادةً “InstallLocation”). انقر نقرًا مزدوجًا فوقه واستبدل المسار القديم بالمسار الجديد على محرك الأقراص المستهدف. بعد ذلك، انقر على زر “موافق”.
الخطوة 8: انسخ ملفات البرنامج من دليل التثبيت القديم على محرك الأقراص C: إلى الدليل الجديد على محرك الأقراص الوجهة (محرك الأقراص D في هذه الحالة).
لماذا يجب أن أنقل البرامج المثبتة إلى محرك أقراص آخر؟
هل يجب عليك نقل البرامج المثبتة إلى محرك أقراص آخر؟ في معظم الحالات، الحواب نعم. تعد هذه إحدى الطرق الأكثر شيوعًا لتحرير مساحة على القرص، خاصة لمحرك أقراص النظام لديك. إذا نفدت المساحة على محرك الأقراص C:، فسيؤثر ذلك سلبًا على الأداء العام لجهاز الكمبيوتر الخاص بك. يؤدي نقل البرامج من محرك الأقراص C إلى محرك أقراص مختلف إلى ضمان توفر مساحة كافية لنظام التشغيل لتنفيذ المهام، مثل الذاكرة الظاهرية والتخزين المؤقت وتحديثات النظام
بالإضافة إلى ذلك، يمكنك إدارة مساحة القرص وتحسينها بشكل فعال باستخدام أداة تنظيف القرص المضمنة في Windows. تساعدك هذه الأداة على تحديد وإزالة ملفات النظام غير الضرورية والملفات المؤقتة والعناصر الأخرى التي يمكن حذفها بأمان.
يتم إحتوائه
الآن، لم تعد في حيرة بشأن كيفية نقل البرامج إلى محرك أقراص آخر على نظام التشغيل Windows 11/10. إذا كنت تتعامل مع برنامج واحد أو برنامجين فقط، فإن الطريقة البسيطة والآمنة هي إلغاء تثبيتهما ثم إعادة تثبيتهما على محرك الأقراص المستهدف. ومع ذلك، عند التعامل مع عدد كبير من البرامج، قد يصبح هذا النهج مستهلكًا للوقت ومرهقًا. يتضمن البديل الأكثر كفاءة الاستفادة من إعدادات Windows أو أدوات إدارة القرص الاحترافية مثل 4DDiG Partiton Manager.

